
写真を撮ったとき、絵を描いたときに、それに満足できない場合やより良くしたいと思う時に画像編集ソフトは便利なツールです。
しかしその多くは高価であったり、調整が難しく使いにくかったりして満足のいくものはありませんでした。
今回「かんたん操作でプロのように編集できる高機能」編集ソフトウェア「フォトギャラリー」を見つけました。「フォトギャラリー」はマイクロソフトから提供されている「フリーソフト(無料)」です。
今回はフォトギャラリーのインストール手順と使用方法を紹介します。
インストール手順
1.はじめに次のアドレスにアクセスします。
windows.microsoft.com/ja-jp/windows-live/photo-gallery/
2.「今すぐ入手」というボタンが表示されるのでクリックします。
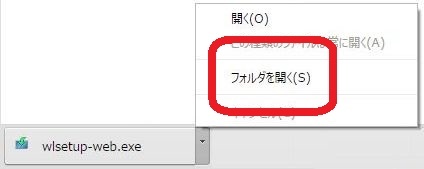
3.自動的にファイルのダウンロードが実行され、「ダウンロード」ファイル内に「wisetup-web」というファイルがダウンロードされます。
4.ダウンロードフォルダ内の「wisetup-web」ファイルをダブルクリックします。
5.「ユーザーアカウント制御→次のプログラムにこのコンピューターへの変更を許可しますか?」というメッセージボックスが表示された際には「許可する」を選択します。
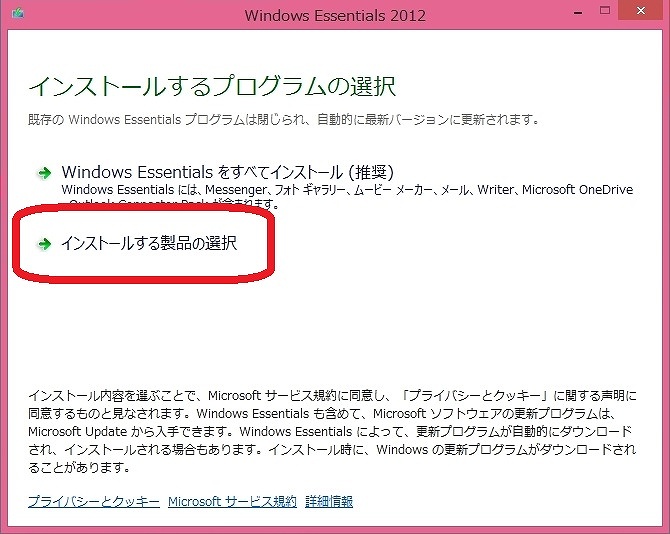
6.「インストールする製品の選択」をクリックします。
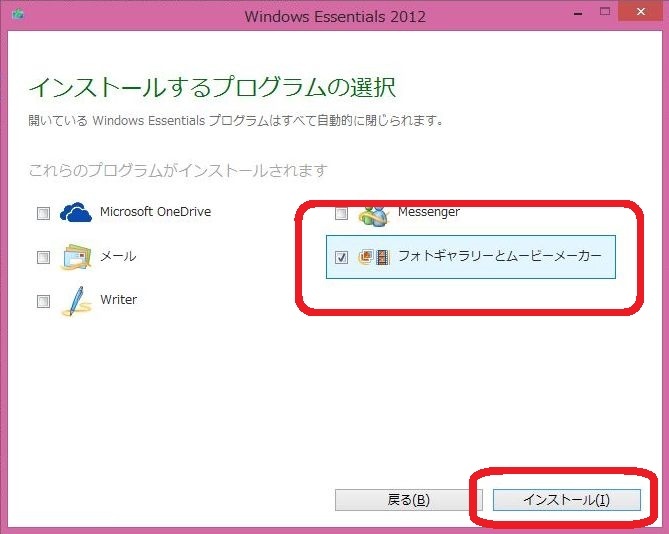
7.「フォトギャラリーとムービーメーカー」にチェックを入れて「インストール」ボタンをクリックします。
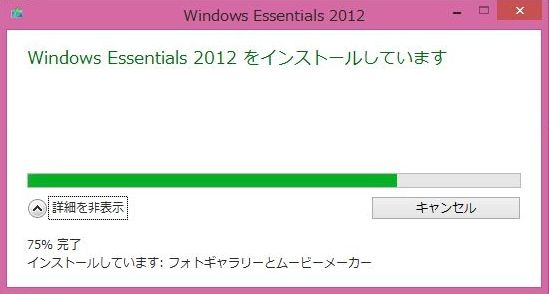
ソフトウェアのインストールが開始されます。
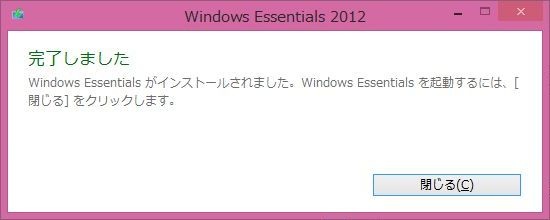
8.インストールが完了すると上記のメッセージボックスが表示されます。これでフォトギャラリーはパソコンにインストールされました。
使用方法
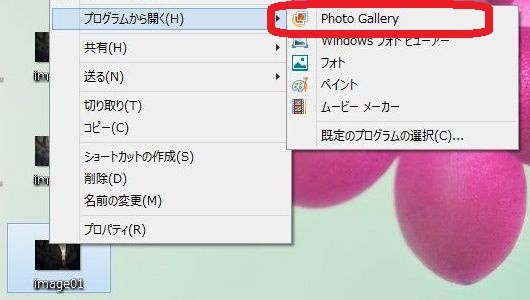
1.編集したい写真のアイコン上で「右クリック」します。
2.表示されたメニューの中の「プログラムから開く」にカーソルを移動させると「Photo Gallery」が表示されます。「Photo Gallery」にカーソルを合わせてクリックします。
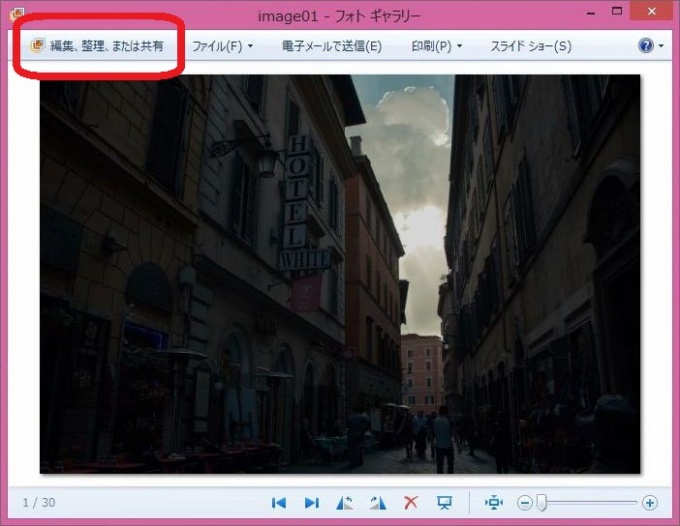
3.写真は上の画像のように表示されます。メニューバー内の「編集、整理、または共有」をクリックします。
4.フォトギャラリーの編集画面が開いたら「編集」タブをクリックします。このページで写真の編集作業ができます。
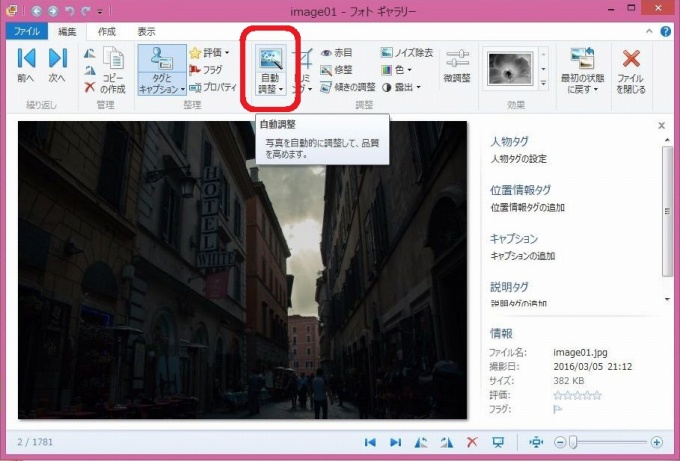
5.「自動調整」ボタンをクリックすると、写真の色合いや明るさを自動的に調整してくれます。

自動調整後の写真はこちらです。
6.調整完了後は「ファイルを閉じる」ボタンを押すと、ファイルは自動で「上書き保存」されます。
個別に調整したい場合は「露出」「色」「ノイズ除去」「傾きの調整」「修正」「赤目」のボタンをクリックすると、それぞれ自動で調整が行われます。
自身で調整の度合いを選びたい場合はボタン横の「▼」をクリックすると9つのパターンから選ぶことができます。
この他にも「合成写真」という機能がついています。「合成写真」機能を使えば、2枚以上の写真を結合して誰が見ても1枚に見える写真を作ることができます。
小さな子どもの集合写真を撮ると、誰かが目をつぶっていたり他所を向いていたりして満足のいく一枚をとることは難しいものです。複数の写真のいいところ同士を組み合わせることが出来る「合成機能」は待ち焦がれていた夢の機能といえます。
あとがき
フォトギャラリーがあれば写真の修正作業はほぼ全て行えます。使い込んでいくほど手放せないツールとなること間違いありません。デジタルカメラでとった写真をフォトギャラリーで加工してお気に入りの一枚を作ってみてはいかがでしょうか。



コメント